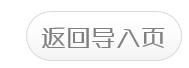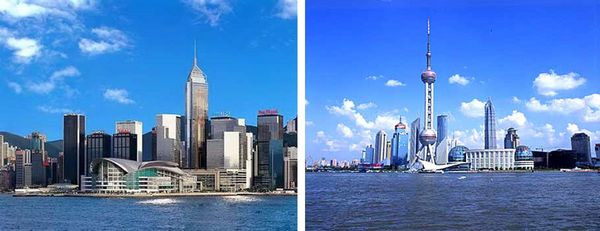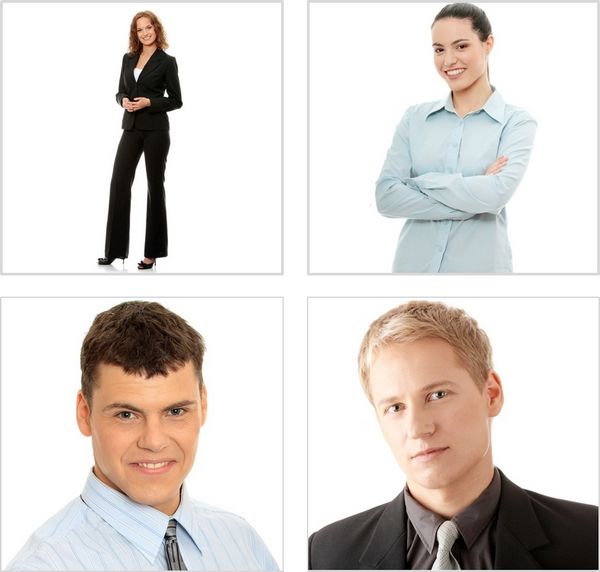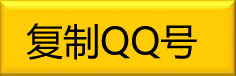更多风格
在PPT2010中,PPT已经内置了多种图片的艺术效果。单击图片后,在“图片工具→格式→艺术效果”,即可以看到内置的艺术效果。预置的艺术效果包括铅笔灰度、铅笔素描、线条图、虚化、发光散射、画面刷、混凝土等22种风格,基本可以实现常见的图画样式。
例如图18是一张普通的照片,单击改图选择其艺术效果为混凝土时,即可得到图19。是不是很奇妙?这些预置的艺术效果使得我们无需第三方图片处理工具,就可以快速得到素描、模糊、水彩等样式,图片的处理变得更加方便,如果在此基础上再结合颜色选项卡和亮度选项卡,可以得到的图片样式将会更加的丰富多彩。遗憾的是,目前PPT2007及更低版本中没有这个效果选项卡。
图18
图19
图片排版时的内在对齐
有时候我们还会遇到这样的情况,如图20所示。这两幅图片已经剪裁至高度一样,左右排列并已经底端对齐。从页面排版来说,这样已经不错了。但仔细观察之下,略有点怪怪的感觉,是什么原因导致的呢?其实这是由于两幅图中的海岸线是错位的,是视觉效果上就要差一些。
图20
知道了原因,动手修改就很快了。拉一条水平线做参考,然后将两幅图片的海岸线都与参考线对齐,然后在此基础上再剪切图片至相同高度。如图21所示,这样看起来两张图片就通过海岸线联系起来了,整个画面形成一个整体。这也即是说,在对齐图片的时候,不仅要注意页面外围的对齐,还应该注意到页面的内部对齐。类似的,比如将田野和草原图片并置时,就要稍注意将两图内部沿地平线对齐。
图21
在并排放置多个人物图像时,也要注意这种剪裁与对齐。如图22所示,是四张人物图像。这四幅图像的大小是一样的,图片也已经对齐,但是每个人的拍摄角度不一样,就给我造成了人物远近距离不同,并且人物的面部大小也不同,就使得整个图片呈现出参差不齐的感觉。
图22
为了使四幅图像更加协调一致,我们首先需要确定一条基准线,并基于这条基准线对图片进行剪裁。对人物而言,一般是选择眼睛所在的水平线作为基准线。如图23所示,先画出眼睛的水平线,并将其余图片按照这些水平线进行缩放剪裁。在剪裁时,要注意不断调整使得每个人的面部大小给我们的感觉是差不多一致的,这样四个人并排放置就显得更为统一。
图23
最后笔者要说明的是,在上面介绍的方法中,前四种方法主要是为了能够更加有效地突出信息,而突出重要信息的本质就是充分弱化或去掉其他元素的干扰。因此这几种其实都是基于这一思想而来的。从这一点出发,也许你会想到比笔者更好的快速处理方法。而后两种处理方法,则是为了增强图片的表现张力,更多关于增强图片表现力的内容,读者可以参考电脑爱好者第3期《如何用小图片增强页面灵动性》的文章,那里的许多方法如添加边框、添加长尾夹等元素,也是基于快速处理的想法,因此同样适用于这里。