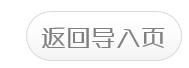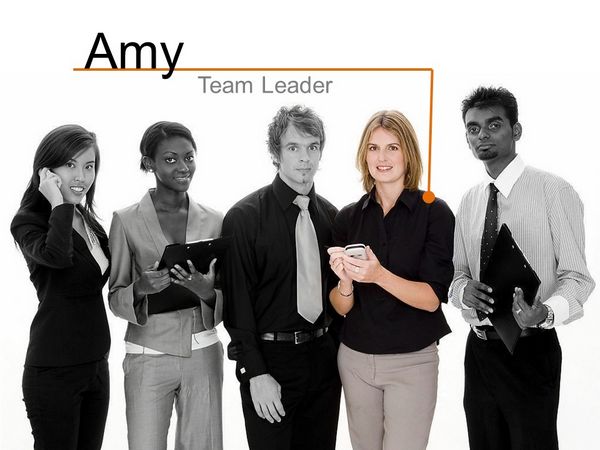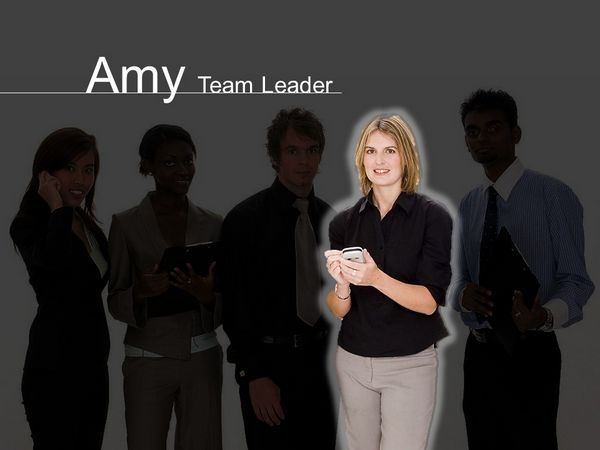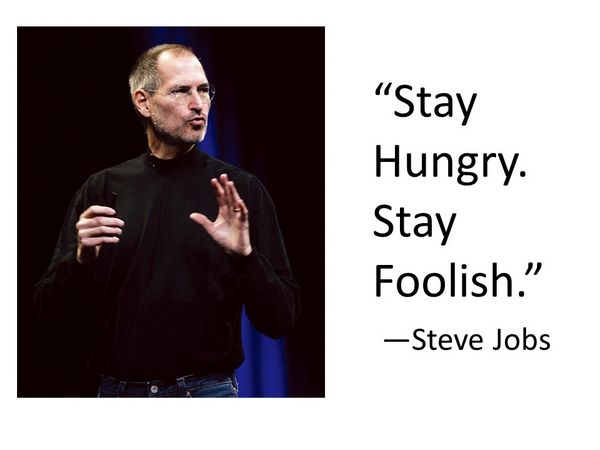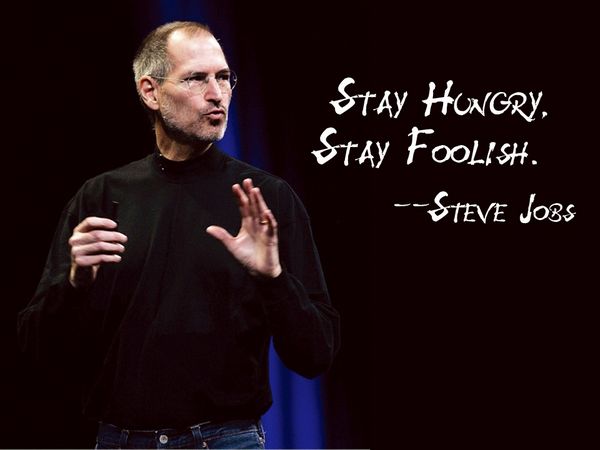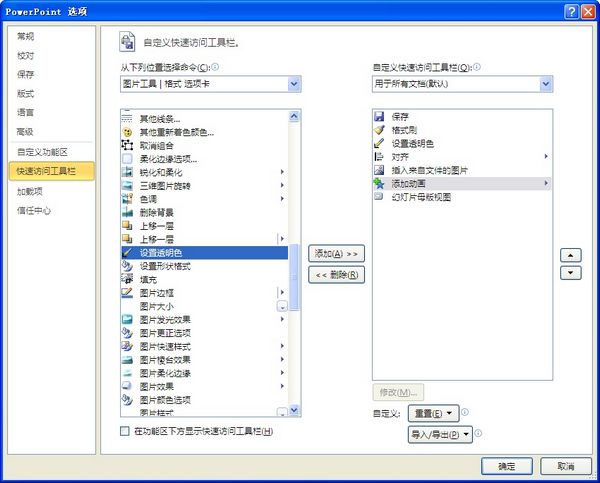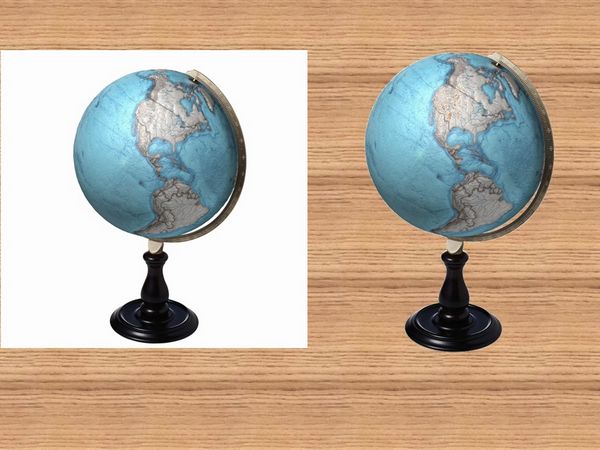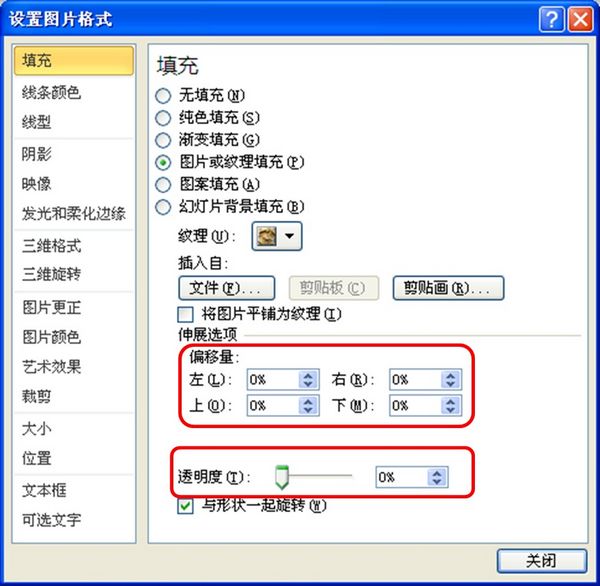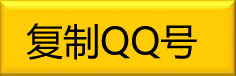巧妙利用颜色
在PPT中,为了突出重要的文本,常用的方式就是将所要突出的部分换成另一种颜色来标识。在图片处理中,我们也可以借鉴这种思路,即在一张图片中保留所要强调的部分为彩色,而将其余元素都处理为灰白。这样就形成一种强烈的对比关系,从而突出重点表现的内容。这种处理方式适用于一个图片中多个元素均要表达的情况(此时剪切会造成信息遗失)。如图8,这是我们将要介绍的一个小团队,介绍每个人时,仅将他/她处理为彩色,而其他人物全部为灰度图(这里黑白印刷可能看不出效果)。前面提到的软件光影魔术手,其中“着色魔术棒”功能就可以迅速实现这一点,你只需找到这一功能对着图片涂抹一下就知道怎么用了。
图8
这种只留局部为彩色的处理方式,可以使图片显得富有诗意、高雅、有品位。而将这种图片应用到PPT中,也会使你的PPT充满创意。类似的思想还可以应用于PPT的设计,如设计基本文字都是素色,而将重点文字处理为彩色,这样即使整个PPT只有两种颜色,也可以设计出新意十足的PPT。
如果希望对比更强烈一些,可以制造类似于舞台聚光灯的效果,这在PS中非常容易实现,只需新建图层用圆形选择要处理的区域,然后反向羽化,设置前景色为黑色即可。这里在PPT2010中我们也可以制作相似但不同的效果,如图9所示。
图9
制作的方法为将人物图插入页面后,复制一张并将两张图片对齐,然后对前一张图片双击,进入图片工具→格式→删除背景,调整矩形至合适程度,如图13所示。其他空白区域单击鼠标就只剩下你所选中的部分,然后选中后面的另一张图片,仍旧是图片工具→格式→更正,调整亮度及对比度至合适(这里笔者调为-65%、对比度40%),最后再给前面抠出的图形设置发光,图10就大功告成了。这里的思想就是利用两幅图片叠加来实现所想达到的目标。
增强融合
有时候,为了增强图片的冲击力,可以把图片的背景色扩充到整副PPT中,营造一种融合的感觉。先看图11,这是很多人在引用他人语录时会出现的页面。
图11
但是我们注意到在图11中,图片和文字大约各占据了一半的页面,并且图片和文字两个部分相对独立,并没有恰好形成一个整体。有没有办法使图11有更强的视觉冲击力和更融合的页面排版?方法有,而且很简单:用任一款取色软件从图片的背景色中选取占大部分的颜色,比如这里取的色值为RGB(16,0,1),将页面背景色填充为该色,并把文字处理为白色,如图12所示。在图12中,图片仿佛占据了整个页面,自然视觉冲击力会进一步增强,深色背景上的浅色文字也很容易融入到图片中,成为一体。
图12
另外,当使用的图片和PPT中的背景颜色不一致时,可以将图片的背景色处理为透明,此时可通过图片工具中的“设置透明色”来实现。这一功能在PPT中十分常用,建议读者将其放入快速访问工具栏中。如图13所示。
图13
在PPT中,设置为透明色可以去掉图片中的某一种颜色。在图片背景色单一且不同于前景图像颜色时这一功能特别适用。如图14,PPT的背景为模板背景,左侧是将图片直接插入的情形,而右侧则是将其背景色去掉后的效果。对比之下,去除了背景色的图片是不是更好地融合到页面中了?
图14
图片填充自选图形
很多人都应该用过PPT中的自选图形方案,这些自选图形包括线条、矩形、基本形状、箭头、公式、流程图、星与旗帜等。除线条外,都可以在形状填充选项卡中选择填充图片。将自选图案与图片填充结合起来,你将看到意想不到的效果!如图15,笔者先选择了同心圆的图形,将其内圆缩小到合适程度,形状轮廓填充为5%的灰色,然后将图形的填充内容改成一张竹子的图片并给整个图添加适当的阴影。这样填充后的同心圆看起来是不是颇像一张CD光盘的盘面?操作步骤却很简单,不如动手试一试吧。
图15
充分利用自选图案的形状,可以构造出许多新颖的图案,例如图16就是选择六边形的自选图案,然后填充图片并将图片的轮廓设置为无轮廓而得。而这种图片通过其他方式来处理,相对要麻烦许多,而在PPT中我们只需通过简单地点击几下鼠标就可以完成。注意到对图片点击右键,还可以调整偏移量和透明度来获得更为丰富的图案,如图17。
图16
图17